WordPressインストール手段
WordPressのサイトの作り方は2種類あります。
①テーマで作成する
②Elementor(プラグイン)で作成する
システム(WordPress)をインストールする
レンタルサーバーを借りたら次にやることは、WordPressをインストールして設定をすることです。
もともとはその作業内容が複雑で時間がかかりましたが、最近では簡単インストール機能が充実してきたおかげで、かなり軽減されました。
数クリックで作業が完了する場合もあります。
WordPressをインストールすると、インターネットに公開するページはもちろん、それらのページを作ったり直したりする管理ページも同時に使えるようになります。
機能は盛りだくさんで、とても最初からすべてを理解できません。
まずは以下の記事などを参考にして、全体の感じを知り使い方に慣れていくのが早道と思います。
WordPress 機能参考記事
WordPressを使うと、スマートフォンでアクセスしても見やすいWEBサイトを作りやすくなります。
パソコン用に大きな画面だけでなく、スマートフォンのような小さい画面にも対応していなければ、今どき不便ですよね。
WordPressインストール手順
STEP.1
Xサーバーにログインします。
トップページよりサーバーIDのサーバー管理ボタンをクリックします。
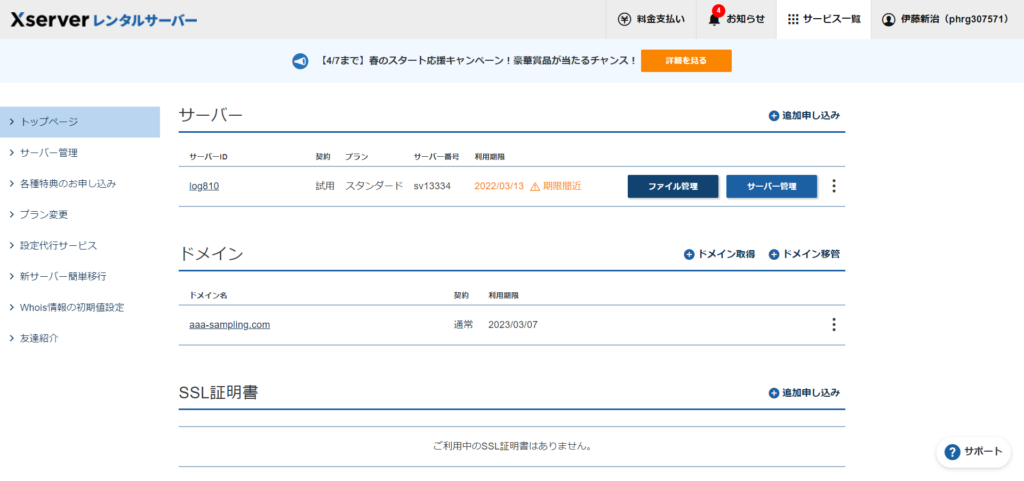
STEP.2
下写真のような画面が出てきたら、左下の設定対象ドメインより、Wordpressをインストールしたいドメインにし、設定するをクリック。
次に、Wordpressの所で、WordPress簡単インストールをクリックします。
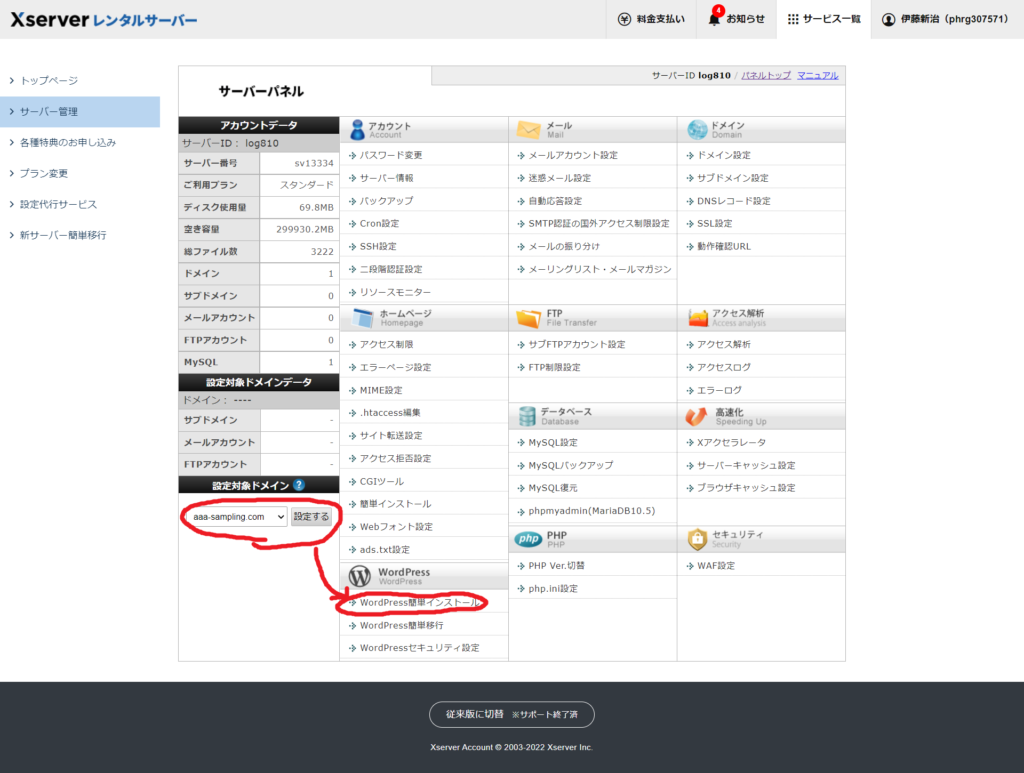
STEP.3
以下画像のような画面になったらWordPressインストールにタブを切り替え、各々情報を入力します。
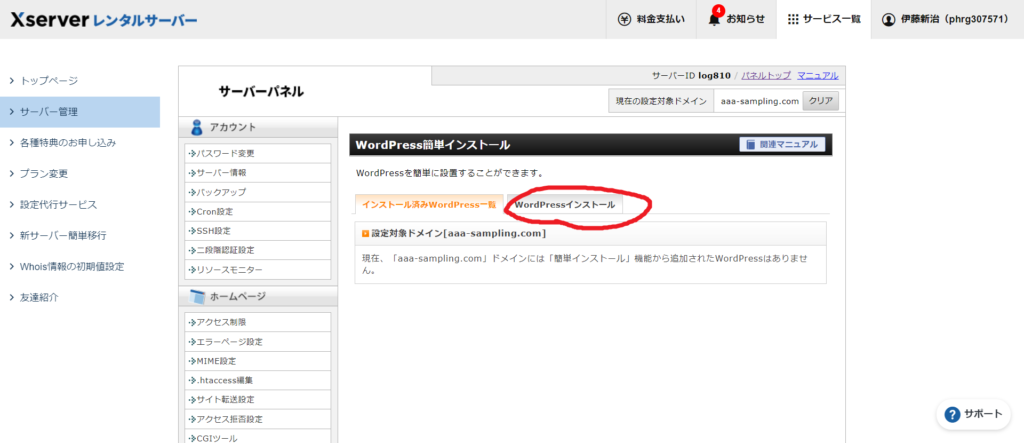
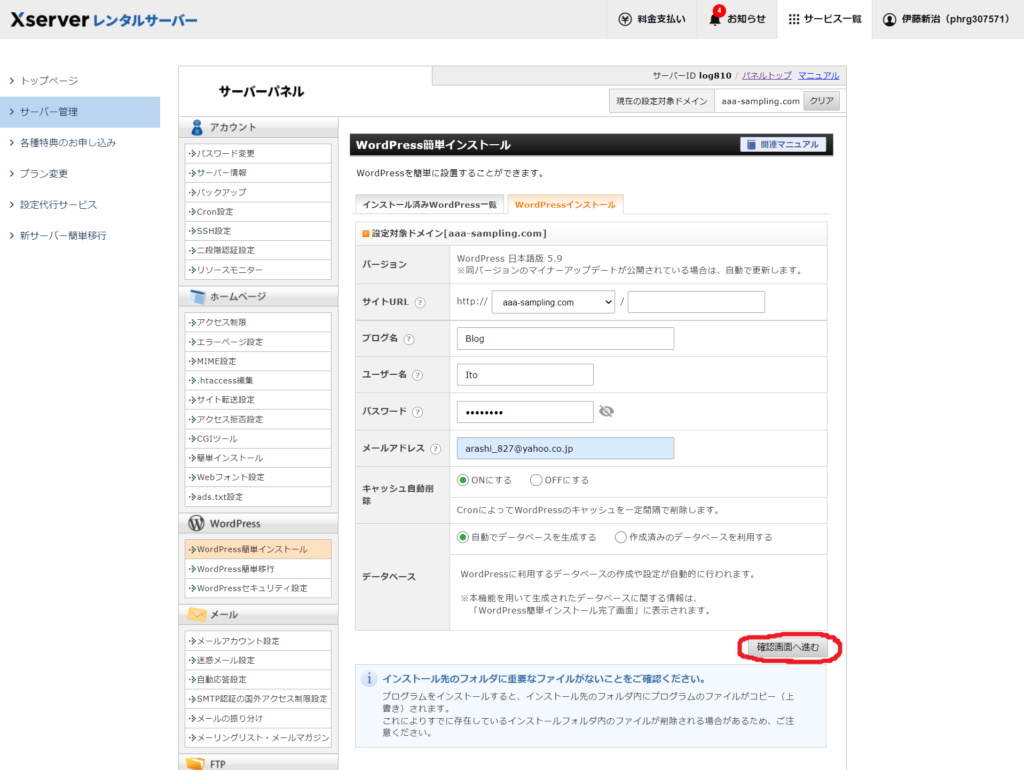
情報を入力したら確認画面へ進むをクリックし、インストールします。
インストールする画面にて
インストールを行うと、インストール先ディレクトリ内の「index.html」が削除されます。ご注意ください。
という注意文が表示されるかと思いますが、特別「index.html」に変更を加えていないのであればそのままインストールして大丈夫です。
下の画像のような画面になったらその画面をスクリーンショットします。
この画面は一度消してしまうと再表示されなくなりますので必ず大切に保管してください。
スクリーンショットの仕方はコチラを参考にしてください。
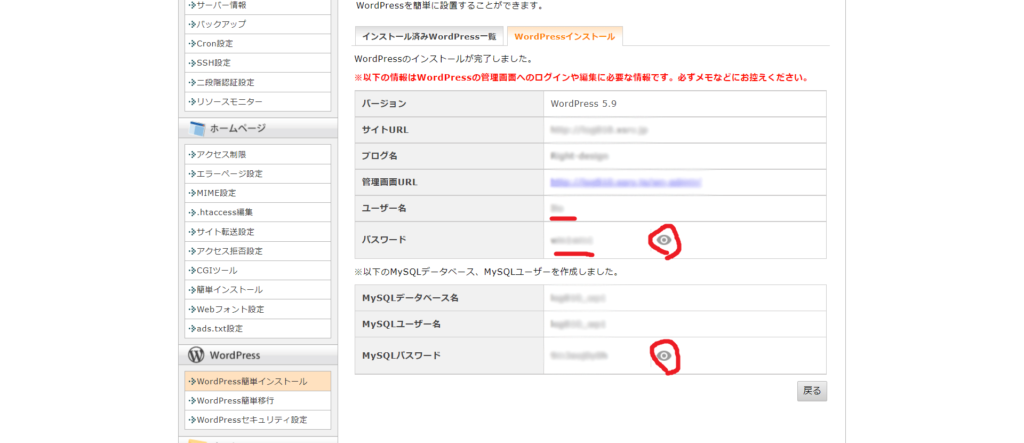
LPやHP、ブログの制作を依頼される方は、管理画面URLと赤い下線が引かれているユーザー名とパスワードをお伝えください。
STEP.4
管理画面URLよりWordpressにアクセスし、IDとパスワードを入力すると管理画面にログインできます。
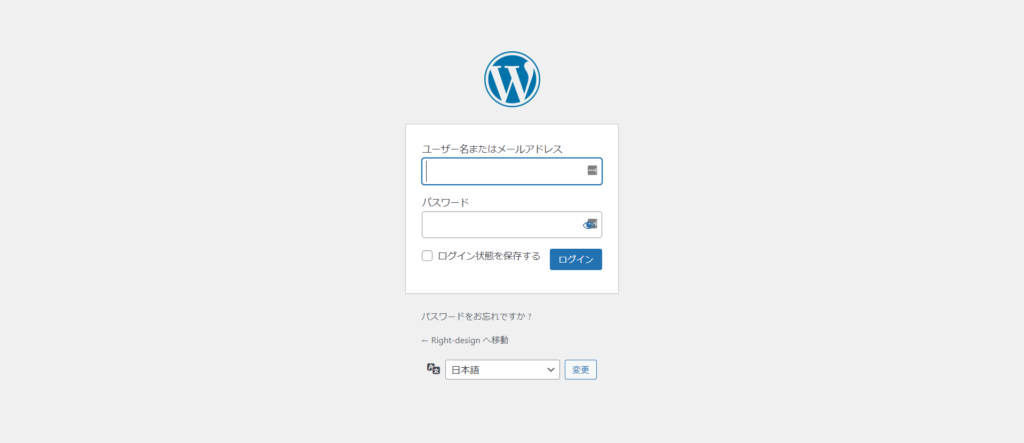

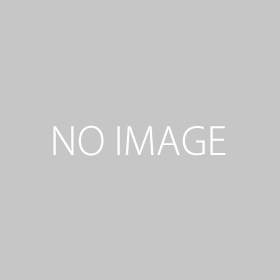
この記事へのコメントはありません。